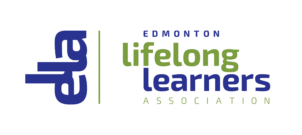Instructor Guide
How to access the “My Account” portal
Step 1: Go to the website: http://my-ella.com
Step 2: Click the big green “LOGIN” button towards the top of the page.
Step 3: Click “LOST YOUR PASSWORD” and a password reset email will be sent to you.
Step 4: Use the password reset email to fill in your password.
Congratulations! You’ve made it to the My Account portal.
How to Edit your account and instructor bio
Your instructor bio introduces you and appears via the full course page.
Step 1: Go to the website: http://my-ella.com
Step 2: Click the big green “My Account” button towards the top of the page.
Step 3: In the left-hand menu, select the “Account Info” button.
Step 4: On this page you’ll see a form that includes an instructor bio. Make any changes then hit the green “Save Changes” button at the bottom of the page.
Congratulations! You’ve made edits to your account info.
It’s important to note that this table is very similar to the student view.
Step 1: Go to the website: http://my-ella.com.
Step 2: Click the big green “My Account” button towards the top of the page.
Step 3: On the account page, on the right side, there is a header marked “Course List”. In this area will be a table with any courses you’ve been assigned to teach. The big difference here is that there’s an edit button for the courses as well. A course can also be fully viewed by clicking on the course name!
Congratulations! You’ve viewed your course(s).
The instructor can edit any basic data that appears in the full course page and they can upload any course resources for the students.
Step 1: Go to the website: https://my-ella.com
Step 2: Click the big green “My Account” button towards the top of the page.
Step 3: On the account page, on the right side, there is a header marked “Course List”. In this area will be a table with any courses you’ve been assigned to teach. Click the “Edit” button on the course.
Step 4: On the edit page, you can edit the basic details of a course. These appear in the full course page for that individual course. These details can be saved with the “Save Details” button at the end of that form.
Step 5: This is where you can upload resources for your students! Be it images or documents, you can upload resources up to 50 MB in size. Be sure to click the
“Update” button at the end of form when you’re ready to save.
Congratulations! You’ve edited your course(s).
Send an email to your students
The instructor can easily send an email to the class.
Step 1: Go to the website: http://my-ella.com.
Step 2: Click the big green “My Account” button towards the top of the page.
Step 3: On the right side of the account page, below your course list, you’ll see a button labelled “Send an Email”. Select this button.
Step 4: A pop-up will appear. Select the class you want to send to and fill in the rest of the information. When you’re ready, hit SEND. Both you and your students will receive a copy of the email!
Congratulations! You’ve sent a message to your class.
We hope that the instructions are clear but if you encounter any problems or if you have any questions please contact Lynne Moulton at [email protected]